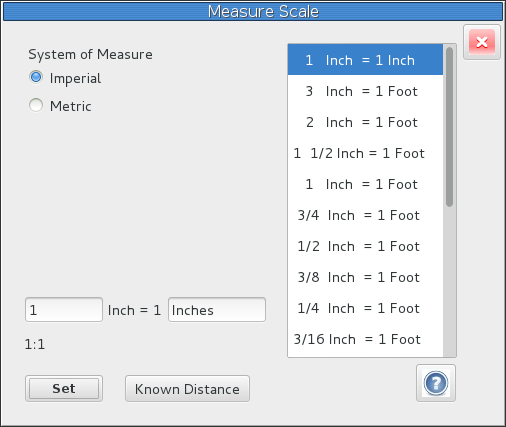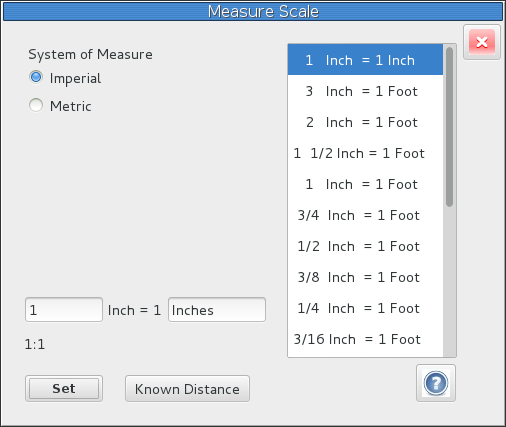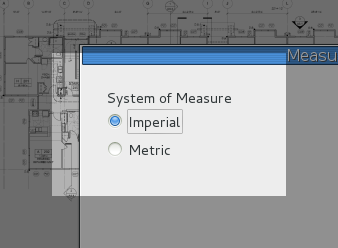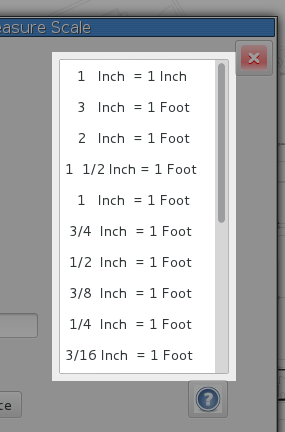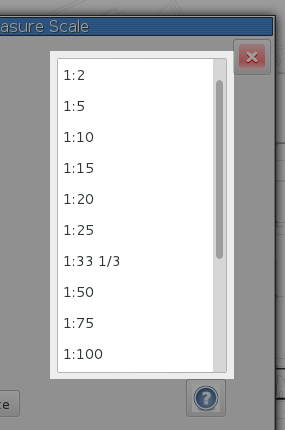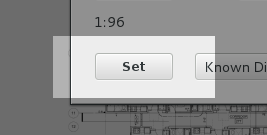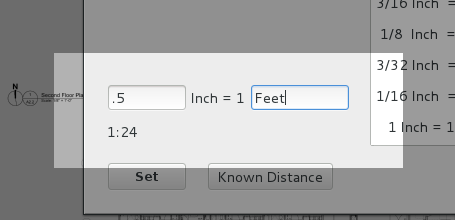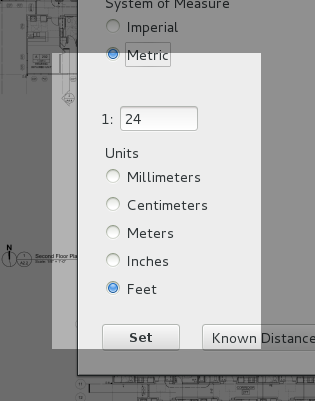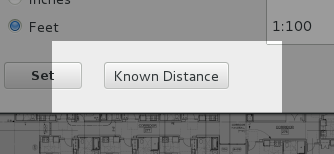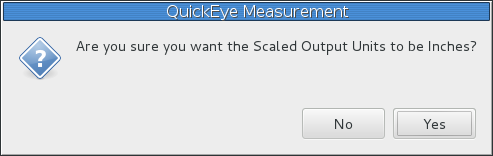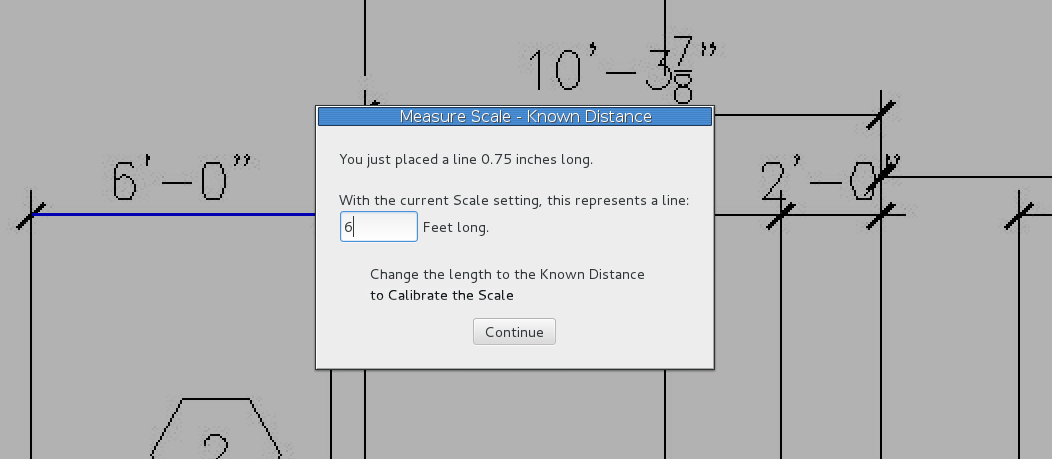- Set the Drawing Scale for the current drawing sheet
- Convert Scale between Imperial and Metric
Quick Tips:
- First set the System of Measure to match the units of the current drawing sheet.
- Select or specify the scale of the drawing sheet.
- Verify accuracy of set scale.
- If desired and standard units are in use, you may change System of Measure, and QuickEye will
convert the scale accurately.
- If desired or needed, you may set the scale based on a known distance.
- For building and using the Quick-Library, it is very important that the units are set consistently.
Detailed Instructions:
When you first open Item Creator or Measure Tool, the Set Scale dialog will open because the scale
must be set before Measurements can be drawn or specified. At any time after that, you may get
back to Set Scale from with the Scale button in the Measure Tool dialog.
Support for Imperial and Metric:
First, on the top left of Measure Scale, select the System of Measure that you are going to use to calibrate the
scale. Most of the time, you will want to start with the system that matches the units shown on the
current drawing sheet. Select it, even if it's not your preferred system, you can convert to it later.
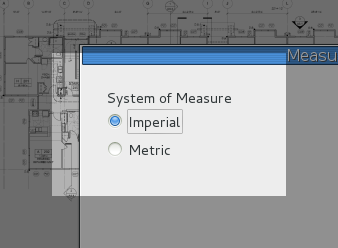
If the scale is stated on the current drawing sheet, and it's a commonly used scale, you may be able
to simply select it from the list. Beware of half scale images, the stated scale may not be accurate
in that case. Select the appropriate scale from the list of common scales. If you are using the Metric
system of measure, you will also need to select the desired output units.
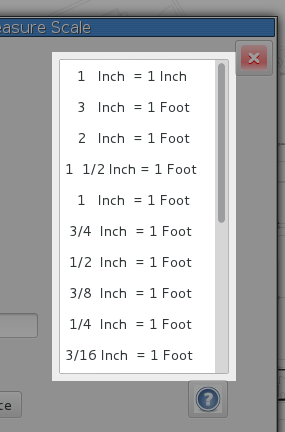
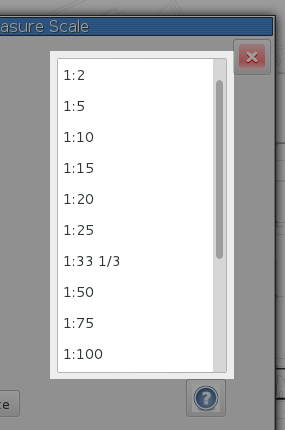
Once you have the scale selected, click the "Set" button on the bottom left of the
"Measure Scale" dialog.
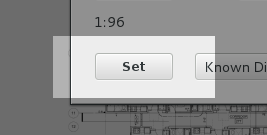 Verifying Correct Scale:
Verifying Correct Scale:
The next thing that must be done every time, is to verify that the scale is set accurately. The most
accurate way to do this, is to measure a large known distance. Like a dimension which shows the length
of the building. There are many factors which could produce an inaccurate scale. No matter what the cause,
there is always a work-around, but it is critical to verify that the scale is accurate. A less accurate way
to verify, if there are no dimensions on the drawing, is to use a smaller known distance such as the width
of a doorway. This method can't detect small errors but it will let you know if something is way off,
such as when there is a half scale drawing.
When the system of measure is set to Imperial, you will see this display in the middle of the dialog box:
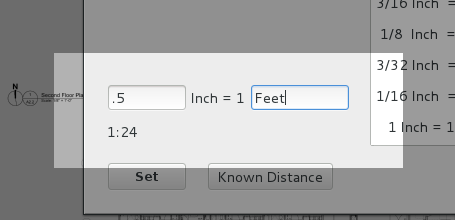
In the first box there is a whole or decimal number, which is the inches on the drawing which is equal
to one output unit. In the second box is the output units. If there is a stated scale on the drawing
which is not on the list of common scales, you may customize it here. Some math may be required to know
what to enter here but it's rarely needed. Calibrating from a known distance is a better option, and
that is explained below.
For building and using the Quick-Library, it is very important that the units are set
consistently. For example, if the units are set to Feet while you are adding entries
to the Quick-Library, later when your units are set to Ft., you will not see the earlier
entries because the units don't match exactly. It is also recommended that you do not
abbreviate and that you always use the plural form. For example 'Feet' not 'Foot'.
When the system of measure is set to Metric, you will see this display in the middle of the dialog box:
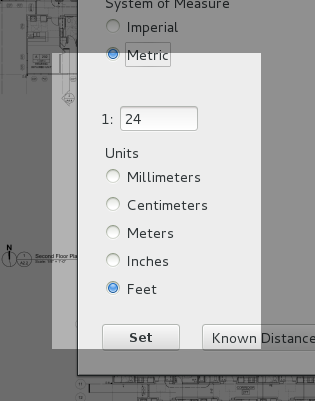
In the box on top, there is a whole or decimal number, which specifies the scale ratio of the drawing.
This is how metric drawings are drawn (for those in the US). For example a ratio of 1:20 means that
any single unit on the drawing is 20 times bigger in real life. The second selection, is a list of the
units that
QuickEye is aware of.
Because the scale ratio of metric drawings do not have any units attached to them for determining
the input,
QuickEye must understand the size of the output units in order to produce accurate
measurements. So, it can not let you enter arbitrary output units.
If the drawing has a stated ratio which is not shown on the common list, just enter it into the ratio
box. If a metric unit is desired that is not on the list, set the system of measure to Imperial, enter
the units, and then calibrate scale based on a Known Distance (described below). You can also report
this to
QuickEye Support so we can add those units to the program.
Setting Scale Based on Known Distance:
If desired or needed, you may set the scale based on a known distance. With this method, you will
place two points to define a distance on the drawing and then tell
QuickEye how many output units
that distance represents.
The first step is to specify the output units. If the units are feet, you can randomly select
a common scale. The ratio or scale is unimportant here as it will be changed in a minute. Then
press the "Known Distance" button:
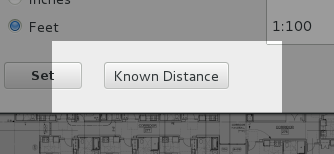
If you press this button while the output units are still at their default of "Inches" you will see
this confirmation dialog:
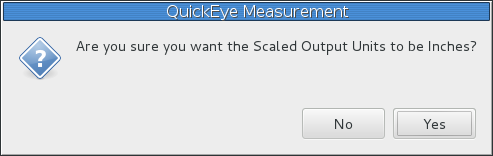
If you really want the quantities in your bid to be in Inches and Sq. Inches then press "Yes".
Otherwise press "No" to go back to "Measure Scale" so you can specify or enter different units.
Once you proceed, the Measure Scale dialog will close and
QuickEye will be in line drawing
mode. Then you place two points. One at the start of the dimensioned item or known distance
and another at the end.
After the second point is placed you will see the "Known Distance" dialog:
The dialog first tells you, in inches on the image, how long the line you just drew is.
Then, based on the current scale, how many output units that line represents. Now you can
change the number in the box to calibrate the scale. For example, if the line you drew is
supposed to span 60 Feet in the real world, enter '60' in the box. It accepts whole numbers
or decimals such as '12.75'.
If your line represents a distance in Feet and Inches, you will need to convert that to
decimal Feet before entering. Finally press "Continue" to finish the process.
The known distance calibration process is also a quick way to verify a straight-forward scale
setting. For example, if you have a drawing which appears to be full size (e.g. 24x36) and the
stated scale is 1/4 inch per foot, it should be quick and easy to set the scale. But it's still
critical to verify accuracy. So select
"1/4 Inch = 1 Foot" and press
"Known Distance", find a dimension and then shoot it. When the Known Distance
dialog confirms accuracy, you are done.