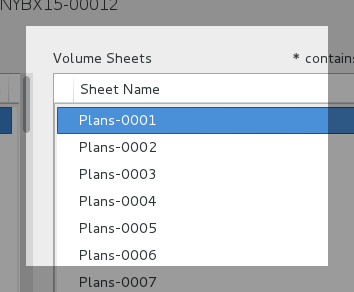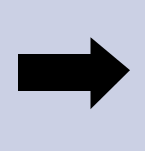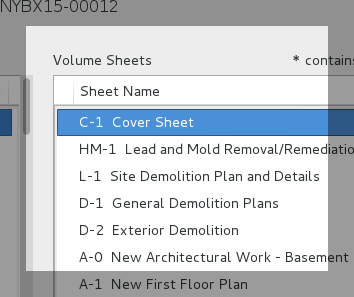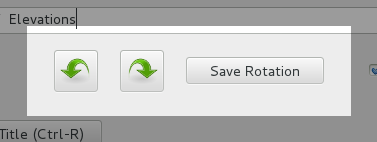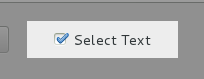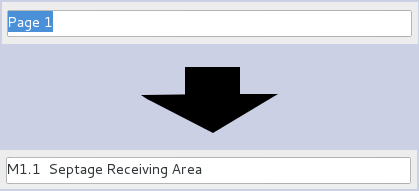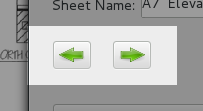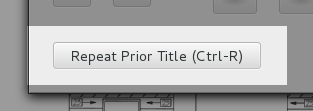If the page you are editing needs rotated, there are rotation buttons
right in the Turbo-Edit dialog. Once the page is rotated correctly,
press the Save Rotation button, and it will set the same rotation
on all of the following pages. If part way through the set, the
proper rotation changes, just repeat the correction steps.
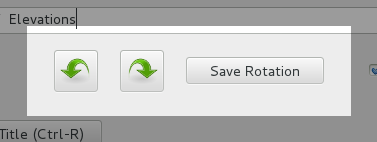
In most cases, you will want to replace the current sheet description
with an completely new one. Check the Select Text checkbox. Then as you
advance to the next sheet, the old text will be selected.
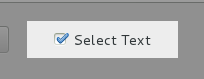
With the old Sheet Name selected, as you start typing the new, the old will be erased.
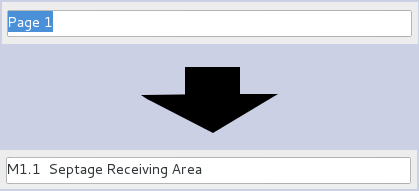
Then press enter on the keyboard to advance to the next sheet.
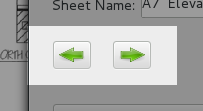
You may also switch sheets using the Prior Sheet and Next sheet buttons.
When Turbo-Edit opens, the default position is in the top left (instead
of centered), indicating that you may still interact with the main window
while it is open. This allows you to zoom in on the sheet to make the
sheet number and title readable. When you advance to the next sheet, the
zoomed is set to the show the same area. This allows you to rapidly type
the Sheet Names in.
If a Sheet Name is very similar to the prior sheet, you can press Repeat
Prior Title to reduce the typing needed.
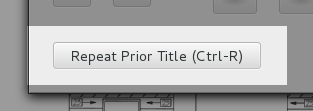
Holding the Control key and pressing the "R" key will also trigger
Repeat Prior Title, allowing you to use it without reaching for the mouse.
There are some cases where the current Sheet Names are useful and you need
to edit or add to them. For example, when they are set to the Sheet Number.
You can un-check Select Text, and then when you advance to the next sheet,
the text will not be seleted and the cursor will be at the end of the
Sheet Number so you can append the drawing titles.
Once you reach the end (note the indicator on the top left), just close
the dialog with the red X on the top right.
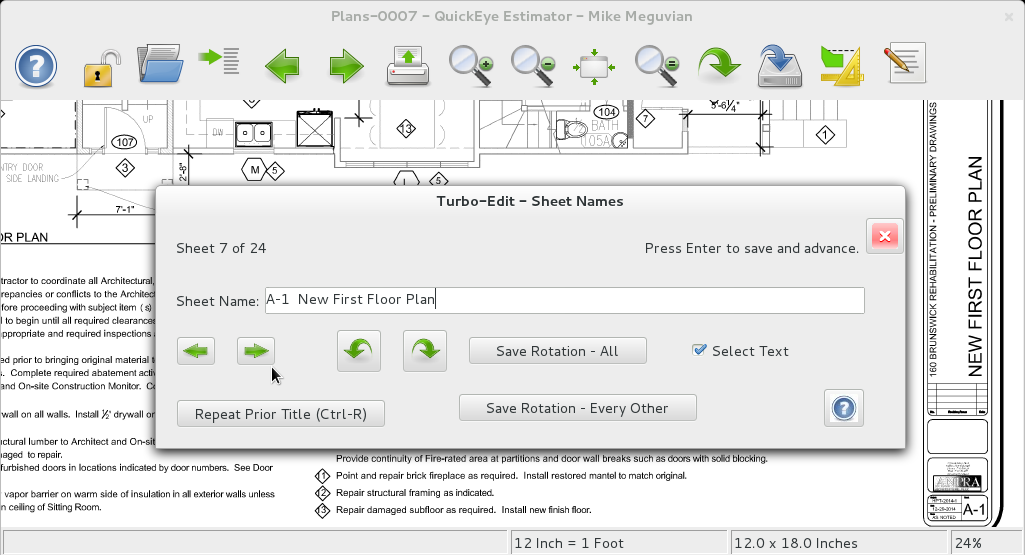 Dialog purpose:
Dialog purpose:
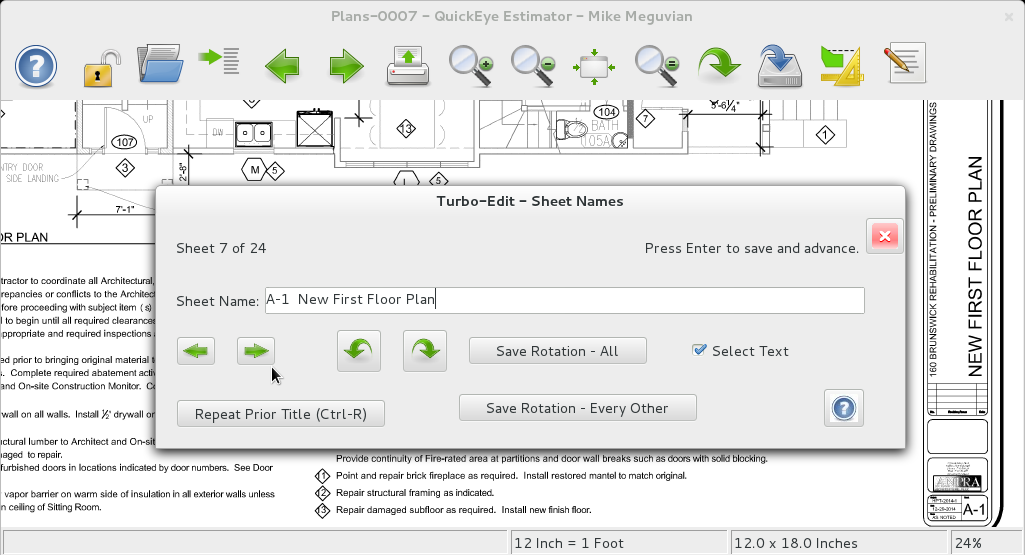 Dialog purpose:
Dialog purpose: